1. Navigate to Benchmarking.

2. Click on Pricing Project.

3. Select the project to apply aging factors to survey data cuts.

4. Navigate to Survey Info.

5. Display the Aging (%) and Aging Date columns on the table by clicking on the three-dot menu on the right side of the table.

6. Select Aging (%) and Aged Date to display theses columns on the table
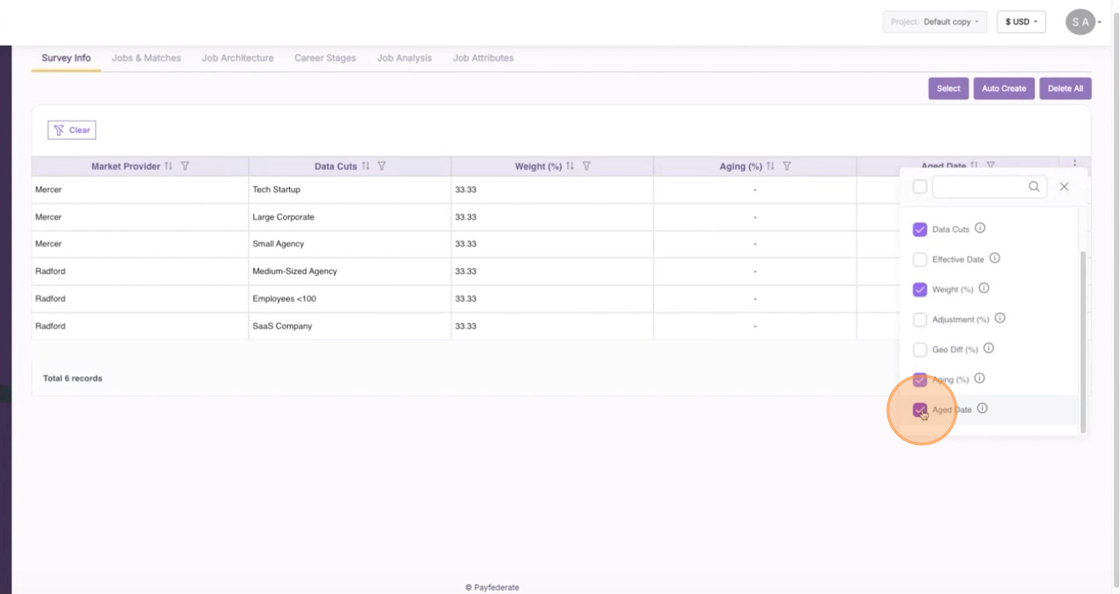
7. To apply an Aging factor and Aged Date to a Survey Cut, click on the three-dot menu of the survey cut you wish to edit.
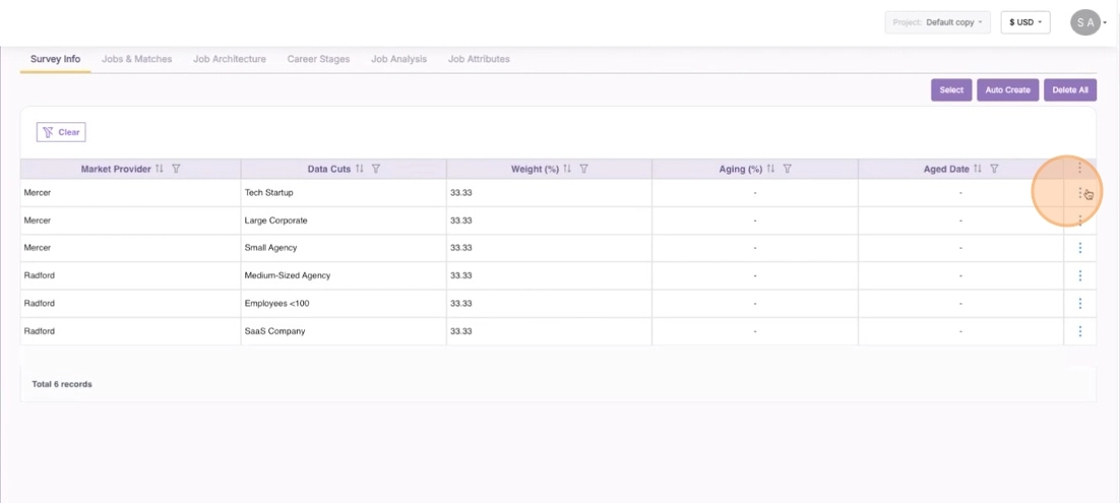
8. Click Edit.

9. Input the aging factor in the Aging (%) column.

10. For display purpose, choose the date that the survey was aged to.

11. Click on the checkmark to save your changes.

Video Tutorial: